Wie interagiert man eigentlich mit seinem Computer? Seit Windows marktbeherrschend ist, klickt man auf Icons, um Programme zu starten oder Befehle auszuführen. Doch gerade unter Unix/Linux tippt man klassischerweise die Kommandos direkt mit der Tastatur ein.
Diese Bedienweise hat sich auch in den graphischen Oberflächen für Linux erhalten und erlebt in den neuesten modernen Oberflächen wie der Gnome-Shell sogar eine regelrechte Renaissance, da die Tastaturbefehlseingabe wieder stärker in den Fokus der Bedienung rückt: Eintippen und los.
 Natürlich kann man einfach ein Terminal öffnen und einen Befehl oder einen Programmnamen eintippen. Doch das dauert vergleichsweise lange, ist unkomfortabel – und vor allem verschwindet das Terminalemulations-Fenster nicht automatisch wieder, sobald das Programm da ist, sondern bleibt im Hintergrund und gibt ggf. Fehler- und Statusmeldungen aus.
Natürlich kann man einfach ein Terminal öffnen und einen Befehl oder einen Programmnamen eintippen. Doch das dauert vergleichsweise lange, ist unkomfortabel – und vor allem verschwindet das Terminalemulations-Fenster nicht automatisch wieder, sobald das Programm da ist, sondern bleibt im Hintergrund und gibt ggf. Fehler- und Statusmeldungen aus.
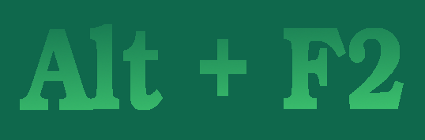
Jede Desktopumgebung stellt daher einen oder mehrere komfortable Wege bereit, wie man mit der Tastatur schnell Programme aufrufen und Kommandos absetzen kann. Meistens sind es kleine Fensterchen, Dialoge, schlichte Eingabezeilen oder eine Mischung aus alledem. Aufgerufen werden sie überwiegend mit der Tastenkombination Alt+F2. In KDE ruft dies KRunner auf, im alten Gnome 2 ein Dialogfensterchen, auch in XFCE oder LXDE kommt man mit Alt+F2 an den Programm-ausführen-Dialog. Auch kleinere Fenstermanager verfügen oft über diese Komfortfunktion, jedoch nicht alle. Für Openbox etwa muss man individuell nachrüsten – und im Übrigen kann es praktisch sein, manchmal nicht den voreingestellten Anwendungsstarter einer Oberfläche zu nutzen, sondern sich selbst einen auszusuchen.
Nicht alle Anwendungsstarter lassen sich überall nutzen, die Dialoge von IceWM, LXDE, KDE und Gnome sind fest in die Umgebungen integriert und können im Normalfall nicht mit anderen Desktops genutzt werden. Aber es gibt dennoch genügend Auswahl – ein kleiner Überblick über die unabhängigen Starter:
fbrun

Fbrun ist Teil des Fluxbox-Fenstermanagers und einer der simpelsten aller Ausführen-Dialoge: einfach ein Kästchen, in das man den Befehl oder das Programm eintippt, mit Enter bestätigt – und das sich dann wieder schließt. Fbrun hat keine Autovervollständigung, merkt sich aber die bereits eingegebenen Befehle, durch die man mit den Pfeiltasten blättern kann. Spartanisch und schnell.
bbrun
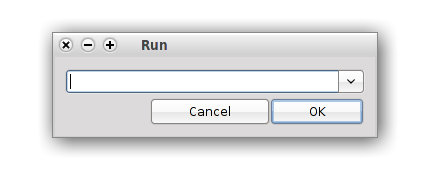
Ursprünglich für den Fenstermanager Blackbox konzipiert, stellt Bbrun eine schnelle, aber erweiterte Alternative zu Fbrun dar. Die Funktionalität ist dieselbe, doch die graphischen Elemente sind etwas großzügiger verteilt: Schaltflächen und ein graphisches Ausklappmenü der „History“. Um das Dialogfenster direkt aufzurufen, muss Bbrun folgendermaßen gestartet werden:
bbrun -w |
grun
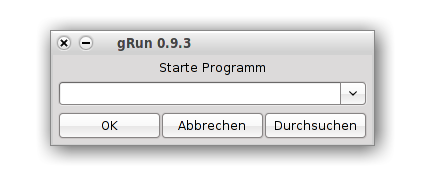
Grun ist bereits eine ganze Ecke komfortabler. Es merkt sich auch die bereits eingegebenen Programme, die über die Drop-down-Liste angeklickt werden können, macht aber auch Vorschläge anhand aller auf dem System installierten Programme direkt beim Eintippen. Gibt man etwa ein g ein, wird Gimp vorgeschlagen, bei a Audacious usw. Außerdem zeigt Grun beim Wiederaufruf das zuletzt eingegebene Programm wieder an.
xfrun4
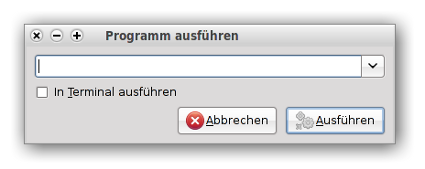
Der Ausführen-Dialog von XFCE ist ebenfalls modular und unabhängig von XFCE einsetzbar, er kann in beliebigen Umgebungen verwendet werden. Xfrun4 verfügt über eine Autovervollständigung beim Eintippen, allerdings nur für die bereits einmal eingegebenen Programme. Es merkt sich also die eingetippten Befehle und schlägt sie beim nächsten Mal wieder vor. Auch merkt sich dieser Starter wie Grun das zuletzt eingegebene Programm und bietet es bei erneutem Aufruf wieder an.
Kupfer
Wer mehr will als ein bloßes Eingabefeld mit Erinnerungsfunktion zum Starten von Programmen, sollte sich einmal „Kupfer“ ansehen. Denn Kupfer startet zwar auch Programme, ist aber gleichzeitig auch ein Panel- und Tasklistenersatz.

Kupfer legt sich in den Tray, den Systemabschnitt der Kontrollleiste, oder was auch immer. In der Voreinstellung ruft man das Kupfer-Fenster dann mit der Tastenkombination Strg+Leertaste auf, dies lässt sich in den Einstellungen aber auch auf Alt+F2 ändern.
Will man einfach nur ein Programm starten, tippt man einfach drauflos. Läuft das gewünschte Programm bereits, holt Kupfer die vorhandene Instanz in den Vordergrund und entspricht damit der neuen Bedienweise von Gnome-Shell- oder Unity-Dock, die ihrerseits bei Windows 7 respektive Mac OS X abgekupfert haben. Will man stattdessen ein neues Fenster öffnen oder irgendeine andere Funktion des Programmes ausführen lassen, wechselt man mit Tab in das rechte Feld, in dem man Kontextfunktionen anstoßen kann.
dmenu

Dmenu ist wohl der unixartigste Programmstarter unter den Startern, es ist im Grunde ein Mini-Terminal. Dmenu wurde für Tiling-Fenstermanager konzipiert, kann aber auch woanders als einfacher Anwendungsstarter genutzt werden. Dmenu listet in einer Leiste am oberen Bildschirmrand erstmal alle installierten Programme auf, wirklich alle. Durch Eintippen eines Programmnamens wird die Auswahl eingeschränkt, mit den Pfeiltasten kann man die Vorschläge dann auch direkt anwählen, um nicht den gesamten Programmnamen eingeben zu müssen. Oder man tippt einfach die komplette Bezeichnung ein und bestätigt mit Enter. Sehr simpel und doch sehr trendig. Mit Skripten lassen sich die Darstellungs- und Bedienmöglichkeiten weitreichend modifizieren. Aufgerufen wird die Dmenu-Leiste mit folgendem Befehl:
dmenu_run |
Alle die hier vorgestellten Helferlein sind regulär in den Ubuntu- bzw. Debian-Paketquellen verfügbar.



