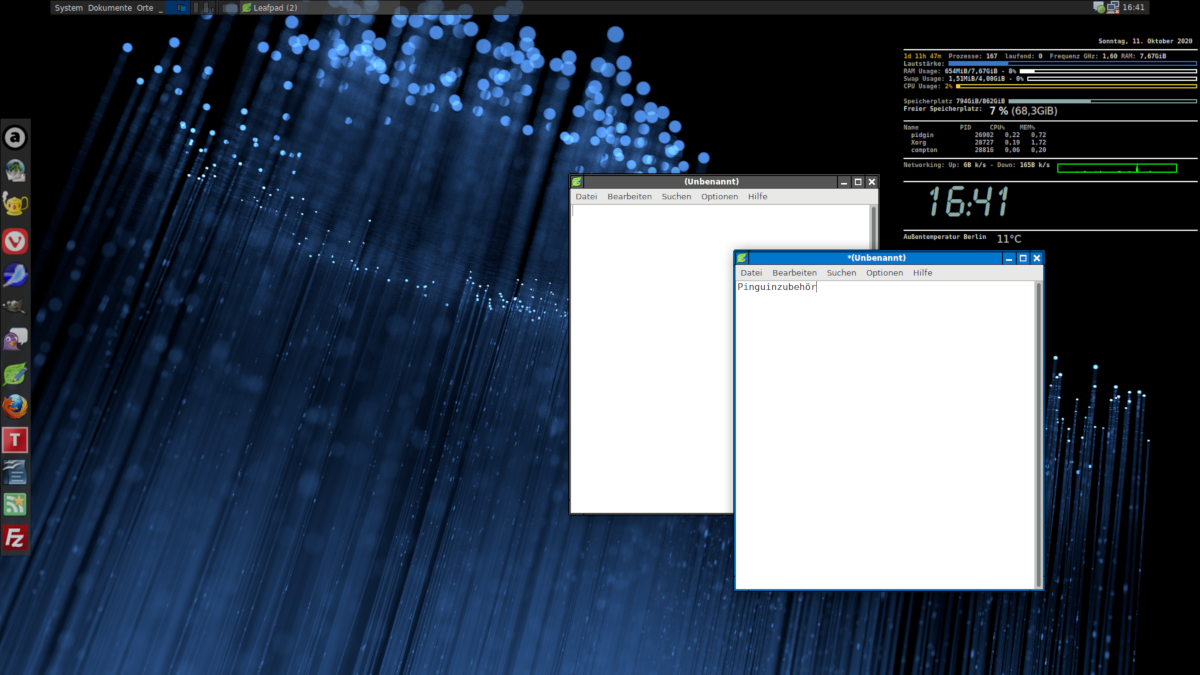Auch JWM kann nicht alles, aber erstaunlich viel – und bleibt dabei flott und übersichtlich. Wenn man etwas Zeit mitbringt, sich in die Konfiguration einzufuchsen, erhält man mit minimalen Mitteln eine mächtige Linuxoberfläche.
Gnome ist klasse, KDE ist super – aber reine Fenstermanager haben nichts von ihrem Reiz verloren: schnell, individuell und hochflexibel kann man sich damit eine effiziente Linux-Arbeitsumgebung selbst zusammenstellen. Wer jedoch glaubt, mit Openbox, Fluxbox & Co. schon alles Relevante ausprobiert zu haben, der irrt. Und auch als langjähriger Linuxnutzer ist man immer wieder überrascht, was da noch alles für Perlen schlummern. Der Fenstermanager „JWM“ ist so ein Kandidat. Wenn er irgendwo erwähnt oder gezeigt wird, wirkt er immer wie eine Art Basis-WM, gemacht für den rudimentären (Not-)Betrieb für ganz schwachbrüstige Rechner. Welch ein Irrtum. Zwar setzen viele Distributionen für PCs mit geringer Hardwareausstattung (etwa Puppy Linux, Damn Small Linux oder Vector Linux Light Edition) bevorzugt auf JWM als Standardoberfläche, doch auch auf moderneren Systemen macht JWM eine ausgezeichnete Figur.
Merkmale
Funktional steckt er sogar manch anderen Fenstermanager in die Tasche und bietet ein paar Konzepte, die es in dieser Form bei den Mitbewerbern nicht gibt. Als Beispiel sind hier die Snap-Funktion zu nennen, bei der Fenster angepasst auf Bildschirmbereiche oder den gesamten Monitor vergrößert werden können, indem man die Fenster an einen Rand des Bildschirms zieht.

Ein anderer Farbverlauf auf der nächsten Arbeitsfläche. Auch weitere Bilder wären möglich
Ein Alleinstellungsmerkmal ist das Darstellen von verschiedenen Hintergrundbildern pro Desktop. Während andere Fenstermanager mit Bordmitteln gar kein Hintergrundbild erlauben und man dafür die Autostartfunktion plus Extraprogramm nutzt, kann lässt sich bei JWM bei Bedarf sogar ein Desktopbild pro Arbeitsfläche angeben. Das automatische Starten von Programmen auf verschiedene Arbeitsflächen ist auch möglich – oder das Wechseln der Arbeitsflächen mit dem Mausrad. Bei Betrieb mehrerer Monitore kann ein Panel über alle Bildschirme reichen.
Eine weitere Besonderheit ist, dass man die gesamte Konfiguration über eine einzige Textdatei steuert. Andere verbreitete Fenstermanager haben ihre Einstellungen meist auf mehrere Dateien verteilt. Bei JWM ist es unerheblich, ob man ein Menü, Panel, den Autostart, Arbeitsflächen- oder Fensterverhalten ändern will, man bleibt dazu immer in derselben Datei.
Die Panels
Im Gegensatz zu etwa Openbox bietet JWM die Möglichkeit, mit Bordmitteln ein Panel anzulegen (bei JWM „Tray“ genannt). Anders als bei IceWM und Fluxbox ist es aber nicht in der Grundkonfiguration vorhanden, man muss es sich selbst einrichten. Dafür sind dann auch mehrere Panels möglich. Klassische Taskleisten mit Menüs, Programmstartern, Benachrichtigungsfeld und Uhrzeit lassen sich damit ebenso bauen wie Pseudo-„Docks“ zum Starten von Anwendungen.
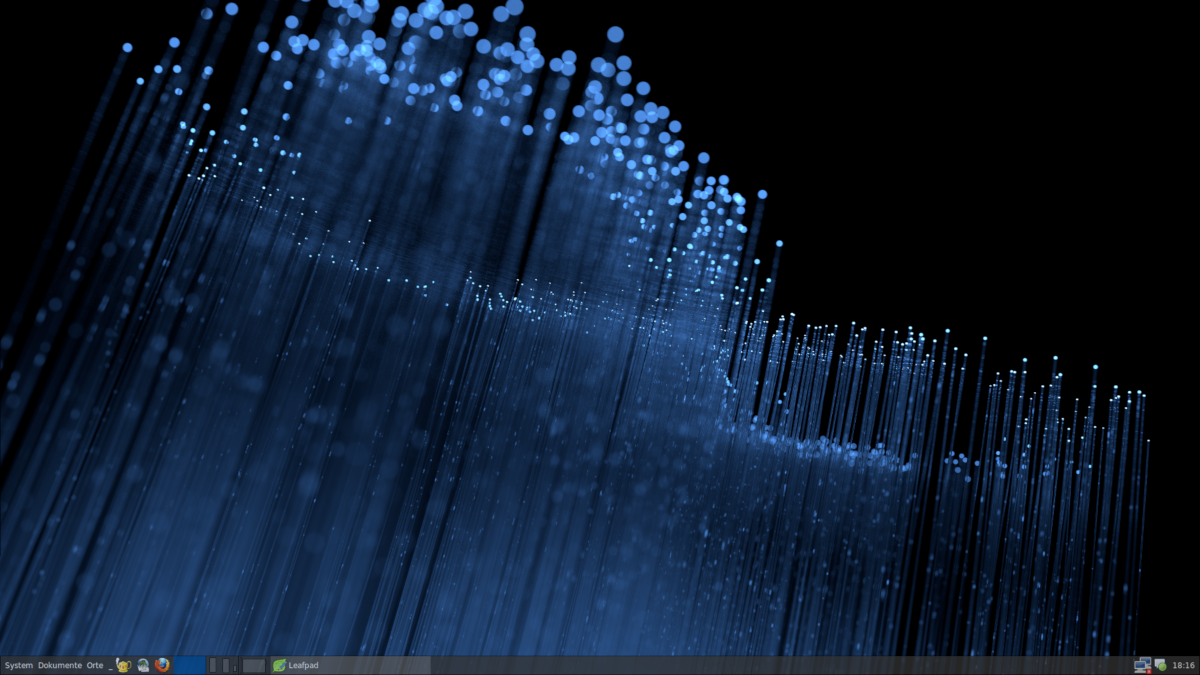
JWM mit einer anderen Panel-Konfiguration
Die Taskliste gruppiert auf Wunsch die geöffneten Fenster einer Anwendung und kann entweder nur die Fenster der gerade aktiven Arbeitsfläche oder die Fenster von allen Arbeitsflächen gemeinsam anzeigen. Dabei verhält sich die Taskleiste wie ein Dock: Klickt man auf eine Programmgruppe in der Taskleiste, werden die jeweiligen Fenster alle gemeinsam wieder in den Vordergrund geholt, es öffnet sich kein Menü, wo man erst auswählen muss. JWM ist damit wohl der einzige Fenstermanager, der so etwas wie Dock-Funktionalität in eine Taskleiste integriert. Panels können permanent sichtbar sein oder lassen sich standardmäßig ausblenden und werden nur bei Berührung der Bildschirmkante sichtbar.
Beschränkungen
Intelligentes Ausblenden der Panels, also das Ausweichen vor aktiven Fenstern, ist nicht möglich. Außer in einem Panel erhält man auch keine Taskliste, man kann sich auf keinem alternativen Weg über geöffnete Fenster informieren. Die bekannte Tastenkombination Alt+Tab wechselt ebenfalls direkt zwischen den Fenstern durch, ohne eine Auswahlliste anzuzeigen. Fenster lassen sich nicht mit der Maus auf eine andere Arbeitsfläche ziehen, das funktioniert jedoch per Tastenkürzel.

Mögliches Menü bei Mausklick auf den Desktop
Auch Theming funktioniert mit JWM nur rudimentär und rein mit Bordmitteln – den Fensterdekos lassen sich nicht ohne Weiteres Graphiken überstülpen, optische Anpassungen funktionieren ebenfalls über die globale Konfigurationsdatei. Auf den bekannten „Eycandy“-Seiten taucht JWM daher gar nicht auf. Die Fensterdekorationen kennen dabei nur 2 Grundstile: flach oder klobig. Farblich und in der Größe kann man sie jedoch beliebig verändern. JWM unterstützt Transparenz in Panels, Menüs und Fenstern, jedoch muss dazu ein Compositing-Manager wie Compton laufen.
JWM einrichten
Die Konfigurationsdatei wird mit XML geschrieben, was sie ein wenig unübersichtlich macht. Dafür sind auf diese Weise schnell einzelne Anpassungen und Erweiterungen der jeweiligen Funktion möglich. Die Datei wird einfach als .jwmrc im Home-Verzeichnis angelegt. Anhand einer Beispielkonfiguration aus der Dokumentation kann man sich gut an der Einrichtung entlanghangeln. Manches ist selbsterklärend, doch ganz so intuitiv wie manche Kollegen ist JWM nicht. Um alle Funktionen auszureizen, kommt man am Studium der Konfigurationsanleitung nicht vorbei.
Eine Umsteiger-Falle lauert bei den Menüs, die z. B. per Mausklick auf dem Desktop erscheinen sollen. Diese müssen durchnummeriert werden – und die Ziffern stehen dann gleichzeitig auch für die gewünschte Mausfunktion: Die 1 für die linke, die 2 für die mittlere und die 3 für die rechte Maustaste. Das macht die Verwaltung auf der anderen Seite hochflexibel: jeder Mausklick auf dem Desktop kann je nach Taste ein unterschiedliches Menü hervorzaubern. Der Clou liegt ebenso darin, dass man diese Menüs dann wahlweise auch per Tastenkürzel oder über einen Panel-Button aufrufen kann, ohne die Menüs noch einmal neu anlegen zu müssen.
Fazit
Auf den ersten Blick wirkt JWM in der Tat schlichter als andere Fenstermanager, doch bei genauerem Hinsehen entfaltet er ein erstaunliches Potential und bringt einige Funktionen mit, die man sonst nur von ausgewachsenen Desktopumgebungen kennt. Dadurch ergibt sich der Eindruck eines sehr flexiblen und schnellen Systems. Das klassisch-schlichte Erscheinungsbild ergibt einen professionellen Eindruck und wirkt mit Transparenzen sehr elegant.