Auch mit Unity, der Standardoberfläche von Ubuntu, lassen sich Fenster automatisch auf verschiedene Arbeitsflächen verteilen, Allerdings ist die arbeitsflächenspezifische Fensterverwaltung gut versteckt und ein wenig komplizierter als bei den anderen Oberflächen. Wir zeigen, wie es geht.
Seit Ubuntu 13.04 hat Canonical die Arbeitsflächen aus der Standardkonfiguration verbannt, sie sind allerdings noch vorhanden. Wer seine Fenster und Programme gern auf verschiedene Desktops sortiert, kann das auch mit Unity weiterhin tun. In den neuesten Ubuntuversionen muss man die virtuellen Arbeitsflächen dafür erst wieder aktivieren. Das geht in den normalen Systemeinstellungen, mit dem Button Darstellung:

Dort gibt es den Reiter Verhalten, unter diesem sind 2 Häkchen für Arbeitsflächen aktivieren und Symbol zum Anzeigen des Schreibtischs zum Starter hinzufügen zu setzen. Danach erscheint der Arbeitsflächenumschalter wieder im Dock …

… und die virtuellen Arbeitsflächen – bei Unity standardmäßig vier an der Zahl im Quadrat angeordnet – stehen wieder zur Verfügung:
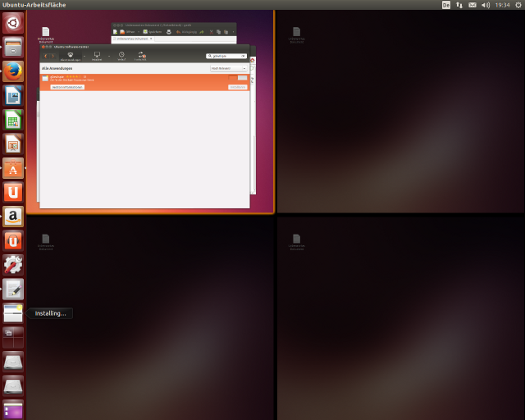
Zwischen den verschiedenen Arbeitsflächen wechseln kann man wie in anderen Oberflächen auch mit den Tastenkombinationen Strg-Alt-Pfeiltasten.
Eine Option für automatisches Platzieren gewinnt man dadurch aber noch nicht. Auch kann man keinen anderen Fenstermanager nutzen (denn Unity ist quasi der Fenstermanager) und auch Devil’s Pie funktioniert nicht korrekt mit Unity. Das braucht man aber auch nicht, denn da Unity auf Compiz basiert, lassen sich einfach dessen Konfigurationsmöglichkeiten nutzen.
Dazu benötigt man allerdings ein weiteres Einstellungsprogramm, den Compiz Config Settings Manager, auch unter dem Kürzel CCSM bekannt. Im Ubuntu-Software-Center findet man ihn, wenn man nach compizconfig sucht.

Nach der Installation ruft man die neugewonnenen Einstellungen auf, in der Dash-Suche findet man sie nun ebenfalls unter dem Stichwort compizconfig. Von der Fülle an Möglichkeiten und der Warnmeldung beim Start, dass man nun den Expertenbereich betritt, sollte man sich nicht abschrecken lassen, denn für unsere Zwecke brauchen wir nur den Bereich Fenster platzieren:

In den Fensterplazieren-Einstellungen ist der Reiter Fixed Windows Placement der richtige, dort wird es im untersten Bereich Windows with fixed viewport interessant.
Dort klickt man auf Neu, dann auf das Plus-Symbol und wählt im Aufklappmenü (wichtig!) Fensterklasse aus. Anschließend kann man auf Auswählen klicken und verwandelt damit den Mauszeiger in ein Fadenkreuz. Damit klickt man das gewünschte Fenster an, das man in Zukunft automatisch auf einen bestimmten Desktop verschoben haben möchte.

Dann noch auf Hinzufügen gehen und die gewünschte Arbeitsfläche wählen. Diese muss in Koordinatenform angegeben werden. Die Einträge 2 und 1 würden das Fenster in die 2. Spalte und der 1. Reihe platzieren, also auf der oberen rechten Arbeitsfläche. Mit 2 und 2 landet das Fenster unten rechts auf dem vierten Desktop und mit 1 und 2 auf dem dritten, unten links.

Wenn alles wie beschrieben ausgeführt wurde, sollte es z.B. so aussehen:
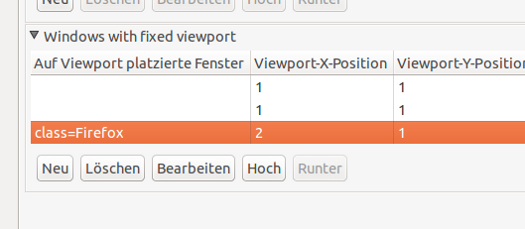
Mit diesem Eintrag startet in diesem Fall Firefox ab sofort immer auf der oberen rechten Arbeitsfläche.



